Congratulations, you’ve mastered WordPress and crafted a dynamic and fleshed-out website that reflects you and your brand perfectly.
But unfortunately, your work isn’t yet complete. Links are a thing, and they become more unwieldy as your site grows. Enter a link redirection plugin. In this Pretty Links overview, you will learn an option that may fit the bill nicely.
The good news is that you don’t necessarily need to master the art of linking yourself, as plugins such as Pretty Links can do a lot of the heavy lifting for you.
Let’s look closely at Pretty Links and see if it can unify your linking strategy.
Table of Contents
What Is Pretty Links?
Pretty Links is a fantastic WordPress plugin that manages links on your website. Why do you need it?
You know all those lengthy, not to mention unsightly, affiliate links? Pretty Links will give them a makeover and make them, well… pretty!
But that’s not all…
You can apply the Pretty Links treatment to any and all URLs, and unlike competing software such as TinyURL and bit.ly, it enables you to generate links that originate from your own domain.
But that’s still not all…
Pretty Links doesn’t just give you the nice looking link and take the rest of the day off, it perpetually monitors their performance.
Keeping tabs on crucial metrics such as URL hits and the traffic sources, browsers, operating systems, and hosts of said hits.
How To Install The Pretty Links Plugin
If you’ve already installed a plugin or two on your WordPress site(s), then you know how to download Pretty Links.
But just in case you’re completely new to the plugin game, thankfully, Pretty Links is included in the official WordPress plugin directory, making it easy to locate and install. Here’s how it’s done.
Head to your WordPress admin page and look for the Plugin tile of the side navigation reel. This will open your plugin menu.
At the top of this menu, you’ll see a tile that reads Add New. Click it, and you’ll see the Install Plugins menu.
Use the search bar in this menu to find Pretty Links. Once Pretty Links appears on the screen as an option, select the Install Now button, and then the Activate link. The job’s done.
Getting Started With Pretty Links
Your next port of call should be to enter your plugin activation license. To do this, navigate to Pretty Link > Activate Pro from your WordPress dashboard.
Once your license is active, you can start fiddling with plugin settings in the Pretty Link > Options menu. On the left-hand side of the menu, you’ll see a list of submenus.
General
The first is General. From this tab, you can trigger a substitute URL for your site.
All you have to do is check the box next to the copy that reads Use Shortlink URL.
Don’t sweat it if you’re unsure why you’d need this option, as every item in the Options menu features a quick-info “i” symbol that fills you in on all the details.
Links
The second submenu is Links, where you’ll be doing the bulk of your plugin customization.
From here, you can select the following options:
- Default redirection type
- Enable tracking
- Enable no follow
- Specify slug character count
- Enable Google Analytics
- And more.
The Rest
Okay, so those are the most important things taken care of. The remaining Options submenus include the following:
- Replacements
- Auto-Create Links
- Pretty Bar
- Social
- Public
Explore them one by one to familiarize yourself with the deeper customizability of the plugin.
Crafting Your First Pretty Link
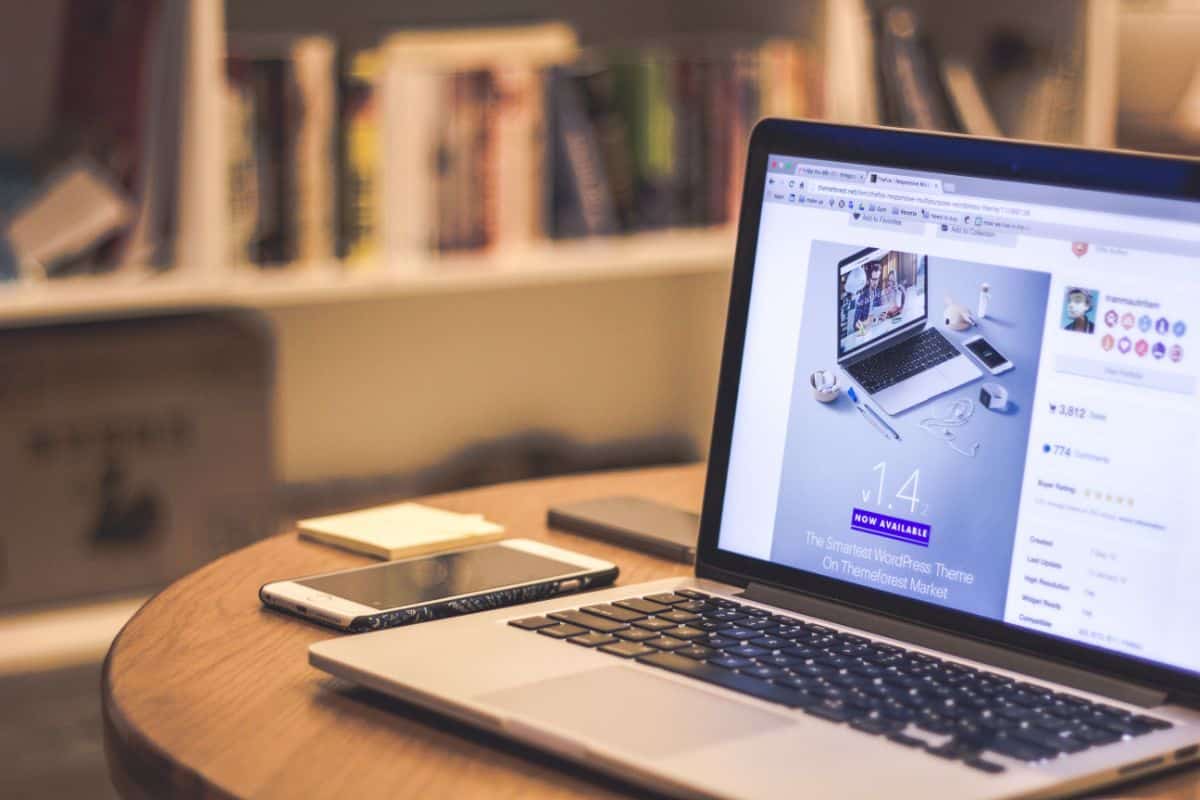
To get the ball rolling on your very first Pretty Link, select Add New Link from the main PL menu. You’ll then see several tweakable parameters.
- Redirection Type: First to consider is the redirection type. Pretty Links supports various redirection types, and you just need to select the most appropriate one for the link you have in mind.
- Target URL: Here, you’ll enter your destination URL. It can be an internal link on your site or an external affiliate link.
- Slug: The plugin will automatically generate a Pretty Link slug that you can amend to suit your needs.
- Title: Next, add your link title.
- Notes: If you’ve any link notes, here’s where you’ll add them.
Advanced Options
Once all those essentials are out, you can select Advanced Options to refine your linkage.
You can organize your link into predetermined groups for easy management. To create these groups ahead of time, visit Pretty Link > Groups.
You’ll also have the final say on the no follow option, as well as parameter and forwarding options.
Pro Options
You can enjoy deeper customizability in the Pro Options menu.
Here you can mess around with automation such as link expiration dates, as well as apply keywords you’d like this link to replace in your content.
Done? Fantastic! Click Create, and voilà; your link is ready!
Inserting Pretty Links
If you’re ready to add some swanky links to your site, all you have to do is:
- Open the post editor.
- Click on the Pretty Links logo in the toolbar or the down arrow for the Gutenberg option.
- Set up your new link or select Use Existing Link.
- Select Insert Link.
Subscription Options
There is a free version of Pretty Links and three subscription options:
- Beginner: Usable on 1 WP site.
- Marketer: Usable on 5 WP sites and arrives with advanced addon options.
- Super Affiliate: Usable on 25 WP sites and arrives with advanced addons plus priority support.
The free version will have plenty enough functionality for most, but those who want a more expansive tool should consider one of the paid options.
You can try any of them out for 14 days and get your money back if it’s not for you.
Pretty Links Overview – Final Thoughts
A redirection plugin is an absolute must if you want your WordPress sites to compete with the biggest and best sites out there and Pretty Links fits the bill.
If you operate within a particularly saturated niche, it can be just the tool you need to quickly be able to manage your affiliate links and post redirections.

