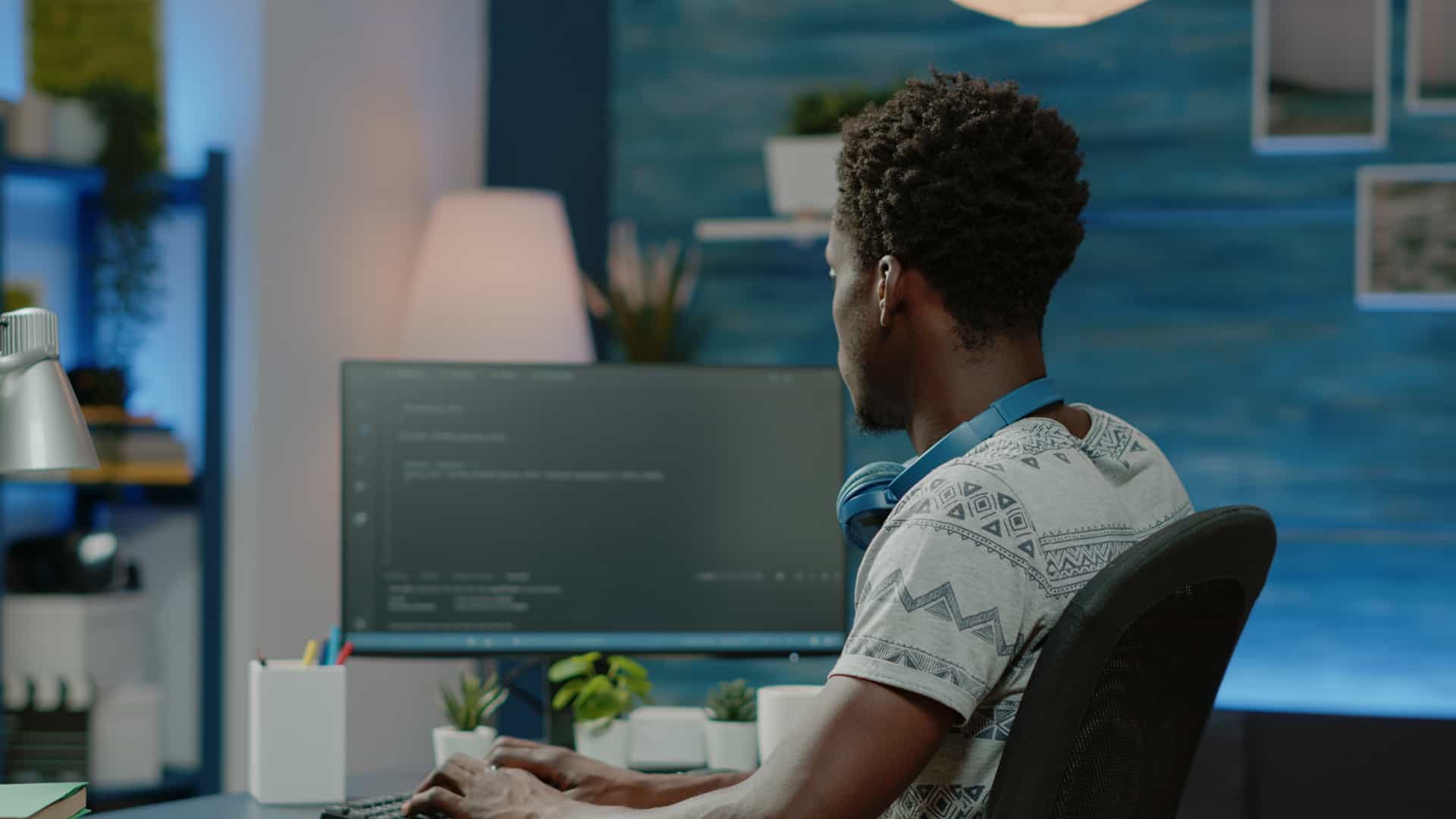It’s pretty common for Google AdSense to be step 1 in monetizing your website. It only takes a quick review to be approved to insert AdSense ads on your website.
The actual procedure to get started is the easy part. The hard(er) part is getting your site launched and approved.
Table of Contents
What You Need Before You Apply For AdSense
We wouldn’t try to apply before you have the following done:
- At least 30 high-quality articles should be completed and published.
- Home Page, About Page, and Contact Page.
- Privacy Policy and Terms of Service completed and published.
- Website connected to other Google Services like Search Console.
- No mention of coming soon, under construction, or similar language for pages or posts that will display ads.
- Get at least 1,000 pageviews a month.
Some of these are more important than others. The point is you should focus on your website first, meet advertising guidelines, and then apply to display ads on your website. Otherwise, you won’t get approved and will waste your time.
Adding Your Site to Be Reviewed
- Go to the AdSense page and sign in.
- Click on Sites in the menu on the left side.
- Click the blue Add Site button and follow the prompts.
- After you submit, the status of your site will change to Getting Ready.
- This ready process takes up to 2 weeks to evaluate your site for approval.
- If the status comes back requesting you fix things, make your best efforts to correct them. They will not give you references or examples. They will only link to their compliance knowledgebase.
The team has reviewed it but unfortunately your site isn’t ready to show ads at this time. There are some issues which need fixing before your site is ready to show ads.
Verbiage from Google Adsense Approval Status Requiring Fixes
Once you are approved, you can manage ads by site or by ad unit, per site.
Typical Adsense Ad Code
It’s worth considering allowing Google to be able to display and optimize your ad placements. However, manual control is good sometimes. If this sounds like the direction you want to go in, you will need to manually place the AdSense code on your website.
Typically, the ad code will look something like this:
<script async src="<https://pagead2.googlesyndication.com/pagead/js/adsbygoogle.js>"></script>
<!-- NAMEOFAD -->
<ins class="adsbygoogle"
style="display:block"
data-ad-client="ca-pub-PUBNUMBER"
data-ad-slot="ADSLOTNUMBER"
data-ad-format="auto"
data-full-width-responsive="true"></ins>
<script>
(adsbygoogle = window.adsbygoogle || []).push({});
</script>
You can create multiple ad units to place in various locations on your site or create a responsive unit to add to multiple locations.
Example Sidebar Ad
Here’s what an ad in your sidebar could look like sizewise:

And here’s the code on how we made this example:
<a href="#" target="_blank" rel="noopener"><img src="https://via.placeholder.com/332x300.png?text=332x300 Sidebar Ad Example" /></a>
Example Footer Ad
Here’s what an ad in your footer could look like sizewise:

And here’s the code on how we made this example:
<a href="#" target="_blank" rel="noopener"><img src="https://via.placeholder.com/815x60.png?text=815x60 Footer Ad Example" /></a>
Placing the Code
If you want to place the code manually, you will need to add a snippet to your header, as well as your ad locations. Follow the directions in your AdSense console and verify Google can reach your site.
Otherwise, you can use plugins to auto-insert the ad code for you. Google Site kit makes it easy for WordPress users to connect multiple Google services to your website. The application, activation, and insertion are easy with their plugin.